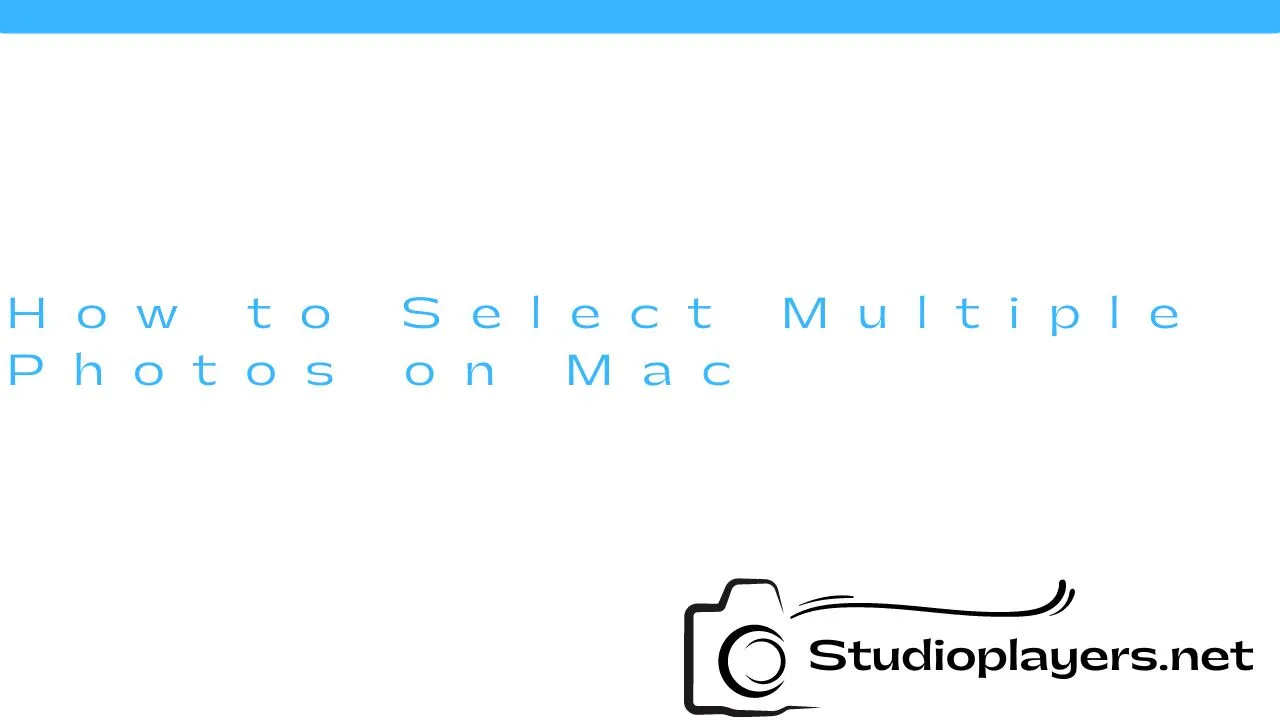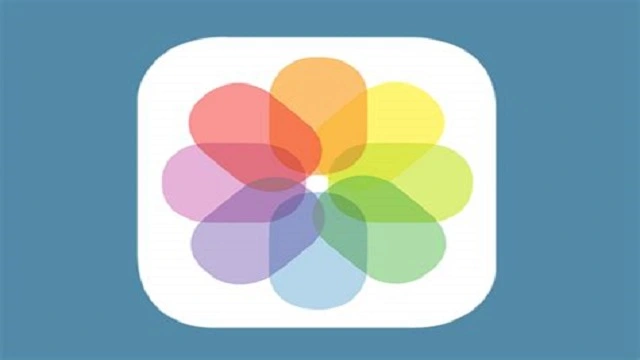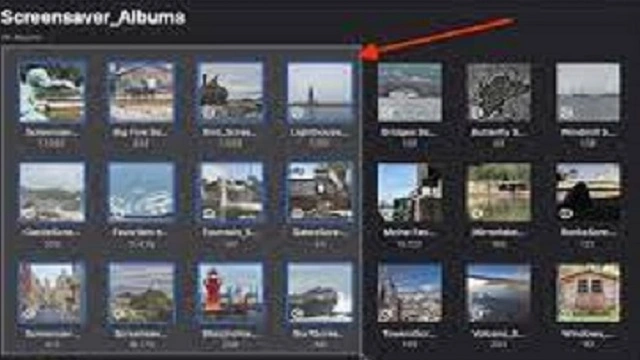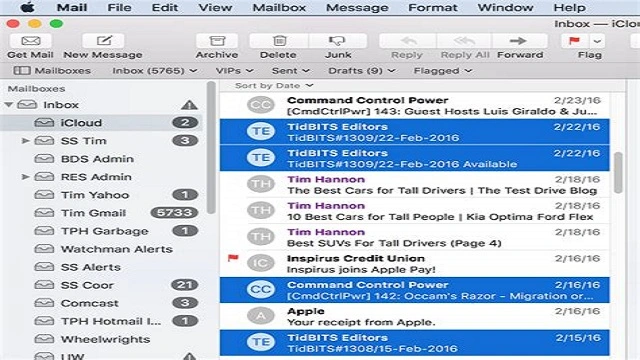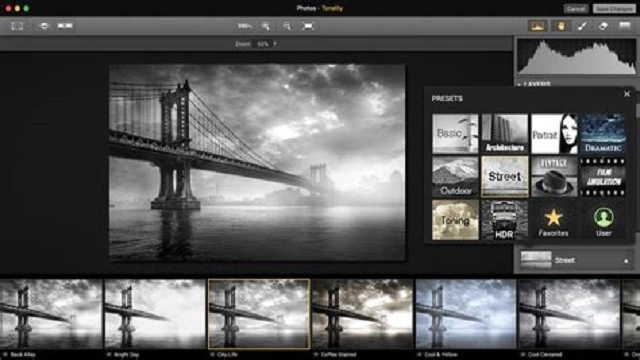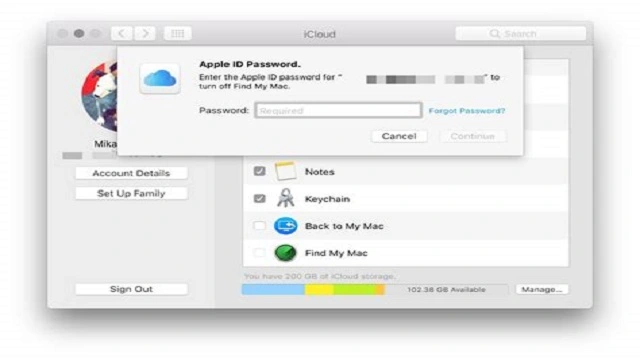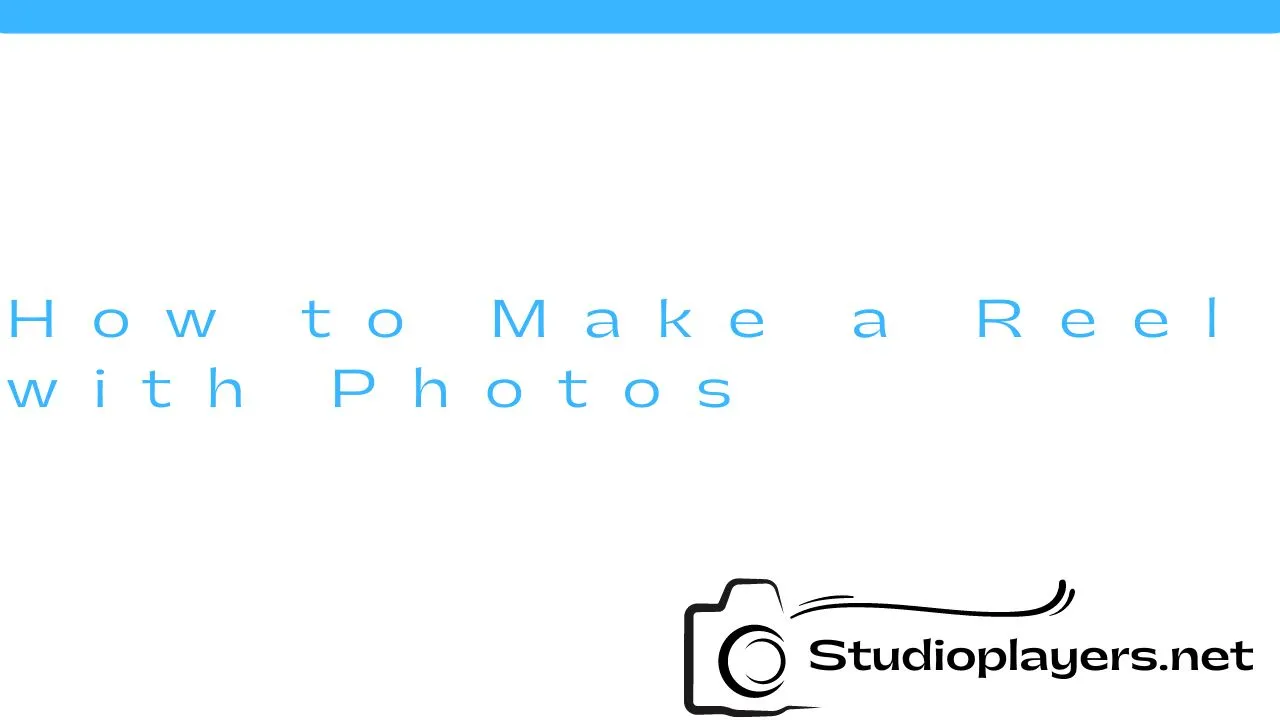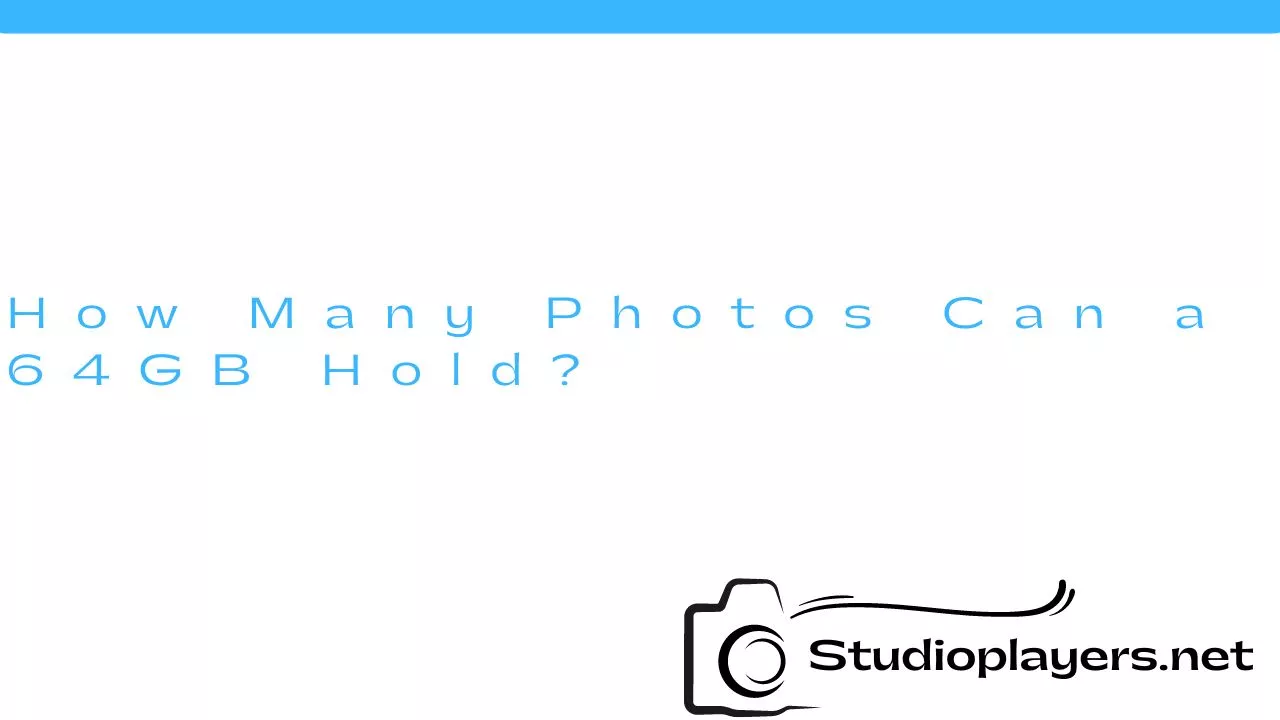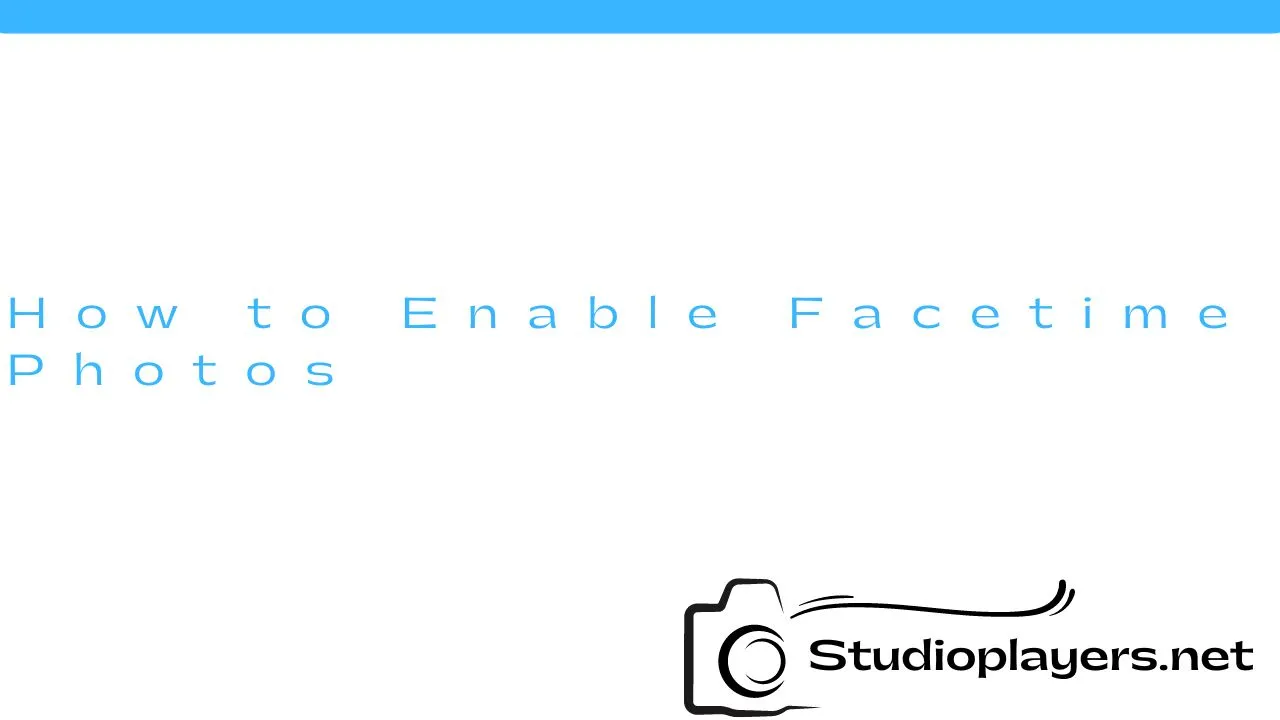As a Mac user, you might want to select multiple photos at once. This could be for various reasons such as organizing your photos, deleting unwanted photos, or sharing multiple photos at once. Whatever your reason may be, selecting multiple photos on Mac is a simple process that can be done in just a few steps. In this article, we will take you through the steps involved in selecting multiple photos on Mac.
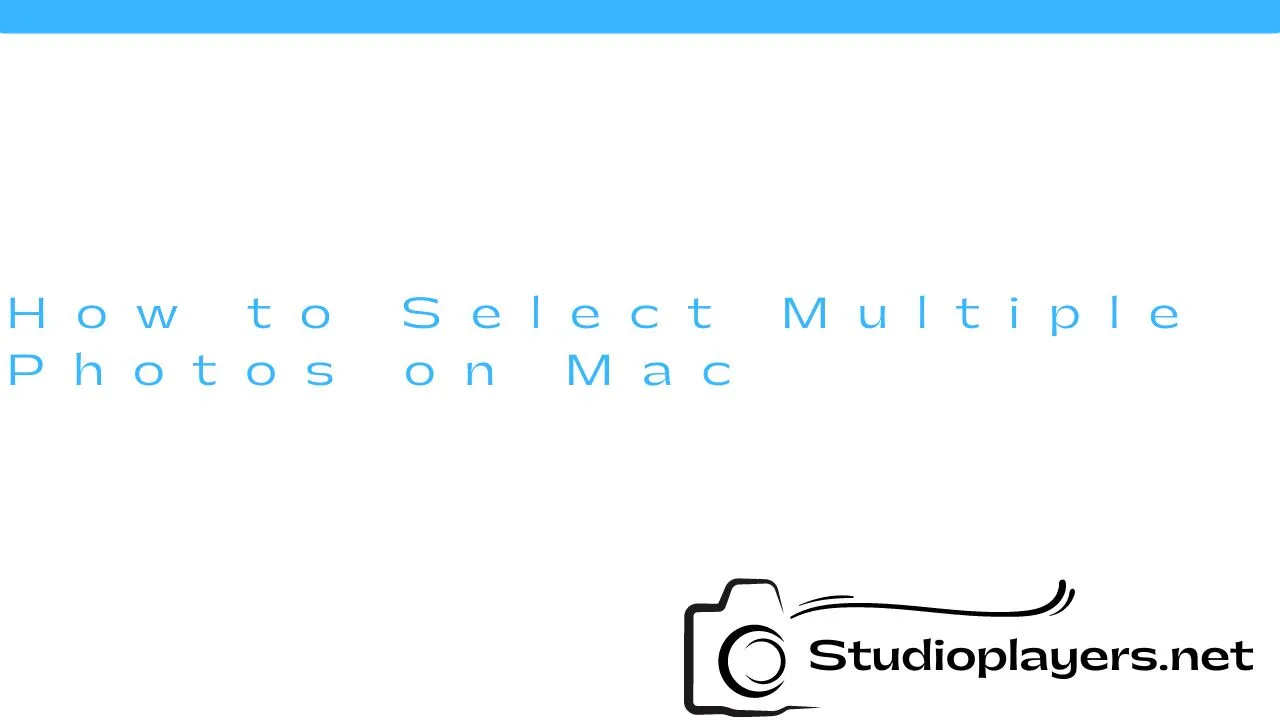
Step 1: Open the Photos App
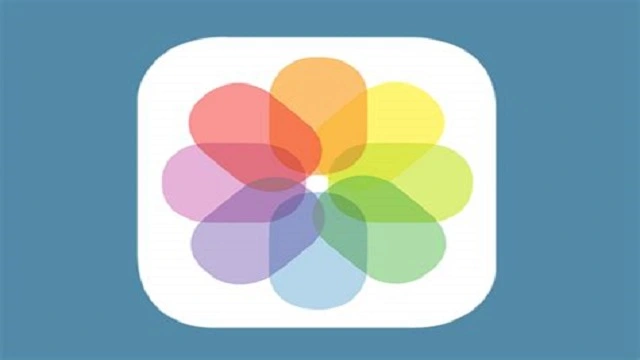
The first step in selecting multiple photos on Mac is to open the Photos app. You can find the Photos app in your Applications folder or by searching for it using Spotlight. Once you have the app open, you will see all your photos displayed in the app.
Step 2: Choose the Photos You Want to Select
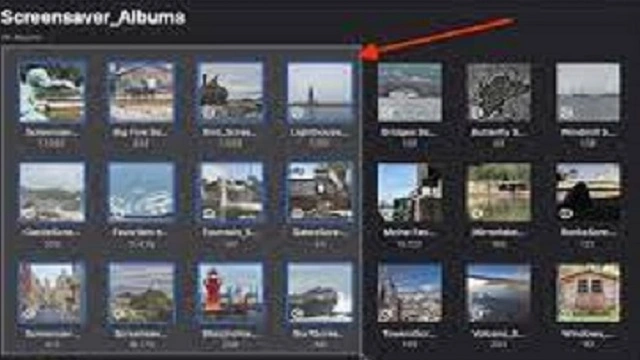
After opening the Photos app, you will need to choose the photos you want to select. To do this, you can click on each photo individually while holding down the Command key on your keyboard. This will allow you to select multiple photos at once. Alternatively, you can click and drag your mouse over the photos to select them in a group.
Step 3: View Your Selection
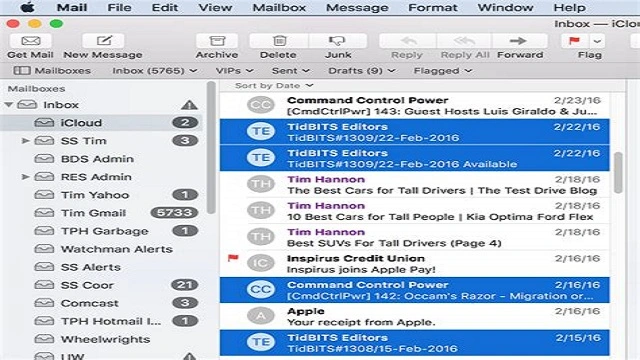
Once you have selected the photos you want to work with, you can view your selection by clicking on the “Selected Items” button at the top of the Photos app. This will show you all the photos you have selected, and you can make any changes you want to them.
Step 4: Edit or Share Your Selection
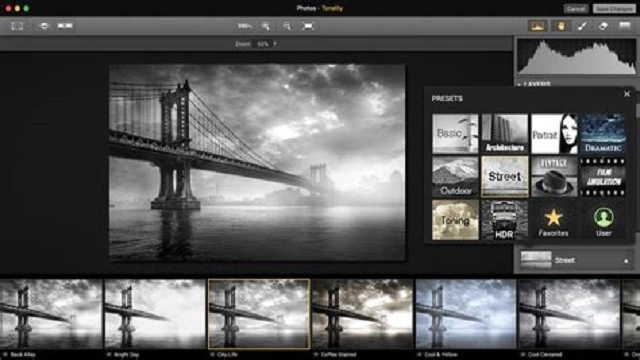
After selecting your photos, you can edit or share them as needed. To edit your photos, click on the “Edit” button at the top of the Photos app. This will bring up a range of editing tools that you can use to adjust your photos. To share your photos, click on the “Share” button at the top of the Photos app. This will allow you to share your photos via email, message, or social media.
Step 5: Deselect Your Photos
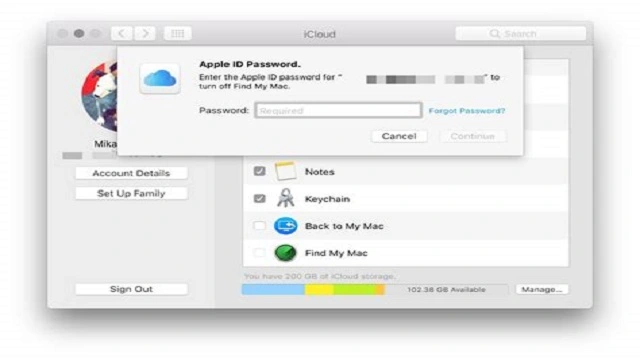
Once you are done working with your selected photos, you can deselect them by clicking on any photo that is not part of the selection. Alternatively, you can press the Command key and the A key on your keyboard at the same time to deselect all the photos at once.
Conclusion
Selecting multiple photos on Mac is a simple process that can be done with just a few clicks. Whether you want to organize your photos, delete unwanted photos, or share multiple photos at once, selecting multiple photos on Mac is a great way to get the job done quickly and efficiently. By following the steps outlined in this article, you should be able to select multiple photos on Mac with ease.
Rekomendasi Lain:
- Why Does My Phone Have 3 Cameras? Have you ever wondered why your phone has three cameras? Well, you are not alone. Most people are curious about this feature and why it has become a trend in…
- How to Make a Camera Obscura Have you ever heard of a camera obscura? It’s a simple device that can be used to create stunning images. A camera obscura is essentially a box with a small…
- Do Wyze Cameras Work with Google Home? Wyze Cameras have become one of the most popular smart home devices on the market today. These cameras are affordable, easy-to-use, and packed with features that make them an excellent…
- Best Underwater Camera for Snorkeling Snorkeling is a unique and exciting way to explore the underwater world. Whether you are a beginner or an experienced snorkeler, having an underwater camera can help you capture the…
- Best Camera for Sports Moms As a sports mom, you know how important it is to capture every moment of your child's game. Finding the right camera can be a challenge, but with so many…
- SmallRig Camera Tripod Mounting Plate SmallRig is a well-known brand in the photography industry, and one of their most popular products is the SmallRig Camera Tripod Mounting Plate. If you're a photographer or videographer looking…
- Light Socket Security Camera Review Home security is a top priority for homeowners and renters alike. It is essential to ensure that your home and family are safe from potential threats such as burglars, intruders,…
- Electroplated iPhone Case with Camera Protector If you're looking for an iPhone case that's both stylish and functional, you might want to consider an electroplated iPhone case with a camera protector. These cases are sleek and…
- How to Stop Snaps from Saving to Camera Roll Are you tired of your Snapchat photos and videos automatically saving to your camera roll? This can take up a lot of storage space on your device and also compromise…
- Blink Camera Flashing Red and Not Recording: How to Fix It If you own a Blink camera, you might have encountered a problem where the camera flashes red and doesn't record anything. This issue can be frustrating, especially if you rely…
- Blink Camera Record Without Subscription If you are looking for a security camera that doesn't require a subscription, the Blink camera might be a good option for you. The Blink camera is a wireless, battery-powered…
- Best Cameras for Product Photography Product photography is a specialized field that requires high-quality equipment to produce outstanding results. Choosing the right camera is crucial for capturing images that showcase your products in the best…
- Cameras with Waist Level Viewfinders If you're a photography enthusiast or professional, you may be familiar with cameras that have waist-level viewfinders. These cameras are unique in that their viewfinders are located at the waist…
- Best Camera for Pet Photography Many pet owners love to take pictures of their furry friends, but getting the perfect shot can be challenging. Choosing the right camera can make all the difference in capturing…
- iPhone Photos Blank in Camera Roll: How to Fix It iPhone is a great device for taking photos with its high-quality camera. But what if your iPhone photos suddenly go missing or appear blank in the camera roll? This can…
- Best Trail Cameras for Under $100 Trail cameras are a must-have for hunters, wildlife enthusiasts, and outdoor adventurers. They are also great for home security and surveillance. However, not everyone can afford the high-end trail cameras…
- How to Turn Off Flash on Canon Camera Flash photography can be a great way to capture stunning images, but there are times when flash is not desired. If you want to turn off the flash on your…
- Best Camera for Fashion Photography Fashion photography is a genre that requires precision, creativity, and attention to detail. With the right camera, you can capture stunning images that showcase the beauty of your subject and…
- Ear Wax Removal Kit with Camera Ear wax is a natural substance that helps protect our ears from dirt and foreign objects. However, excessive ear wax buildup can cause discomfort, pain, and even hearing loss. Traditional…
- Fixed Wing Drone with Camera Fixed wing drones with cameras are unmanned aerial vehicles that are designed to capture aerial footage and images. These drones operate on a fixed wing platform, which allows them to…
- SQ11 Mini DV Camera Connect to Phone App If you are looking for a small and portable camera that can capture high-quality videos and images, then the SQ11 Mini DV camera is the perfect choice for you. This…
- Canon EOS Rebel T100 DSLR Camera with 18-55mm Lens If you're looking for a reliable and affordable DSLR camera, the Canon EOS Rebel T100 with 18-55mm lens might be the perfect option for you. The camera is designed for…
- Camera Tech of Anaheim Digital Repair Camera Tech of Anaheim Digital Repair is a trusted and reliable camera repair and maintenance service provider that has been serving the Anaheim area for years. They specialize in repairing…
- Polaroid Camera with SD Card Polaroid cameras have been around for decades, and they're still popular for their unique ability to instantly print out photos. But with the advancement of technology, Polaroid cameras have evolved…
- Wireless Backup Camera for Phone Driving can be a risky affair, especially when you are backing up. Blind spots, obstacles, and other vehicles can make it challenging to maneuver your car, truck, or SUV. This…
- Best Cameras for Vintage Photos Vintage photography has become a popular trend in recent years. Many people are looking for ways to capture the beauty of the past with modern technology. Choosing the right camera…
- How to Connect Your Canon Camera to Your Mac anon cameras have been widely popular for their high-quality images and videos. They offer a range of features that allow photographers to capture stunning shots. But what happens when you…
- How Do I Connect My Merkury Camera to My Phone? If you have a Merkury camera and want to connect it to your phone, you're in luck! The process is relatively straightforward and can be done in just a few…
- Canon Sure Shot Film Camera For those who are passionate about film photography, the Canon Sure Shot Film Camera is an excellent choice. This camera is easy to use, compact, and produces high-quality images, making…
- Sony Cyber Shot Camera Battery Are you a photography enthusiast or a professional photographer looking for a reliable camera battery? Look no further than the Sony Cyber Shot camera battery. This battery is designed to…