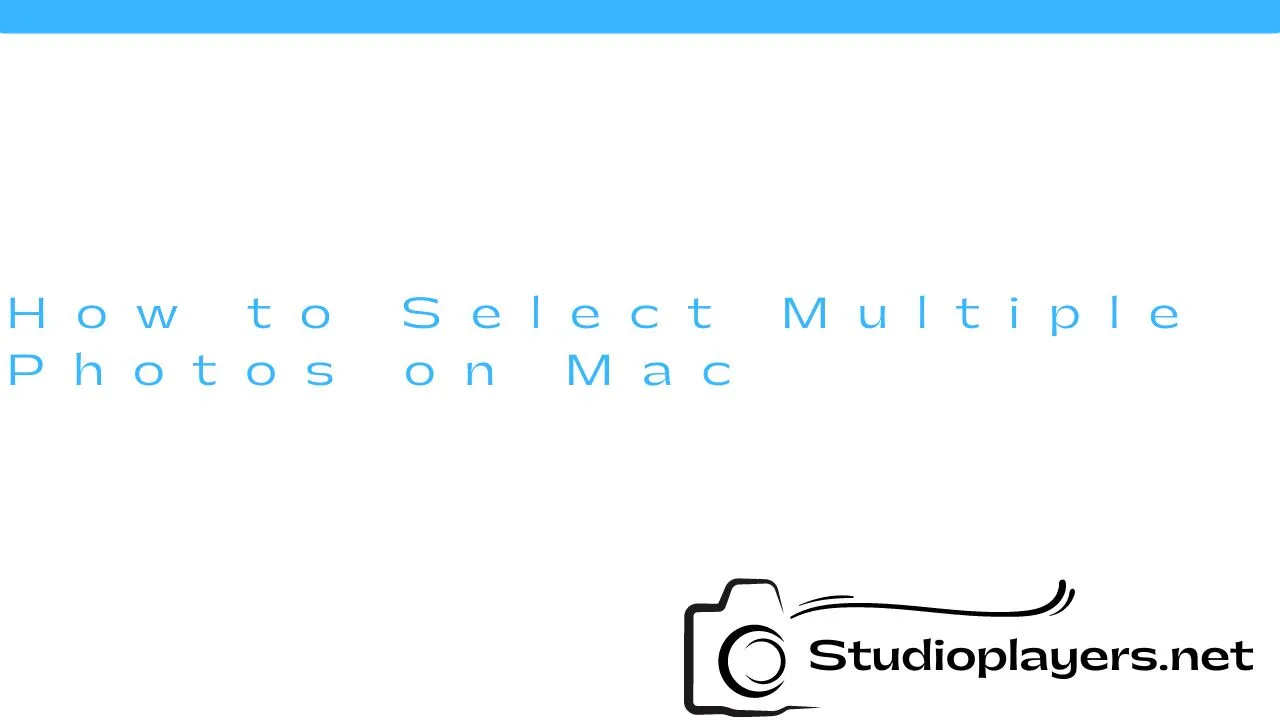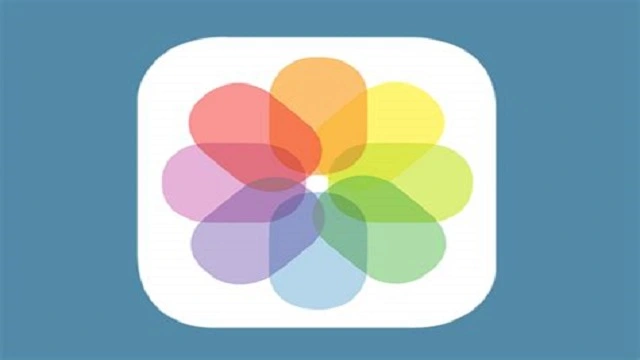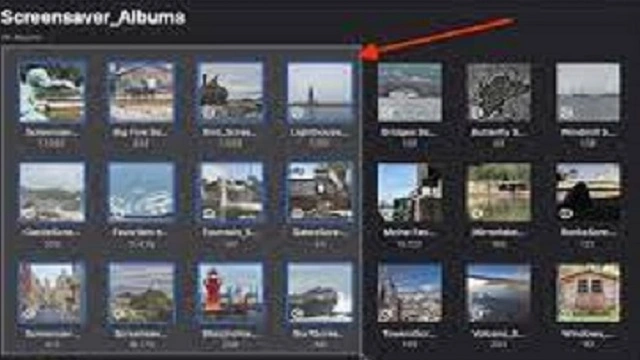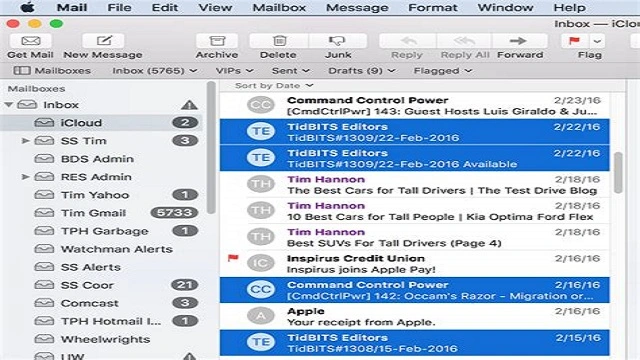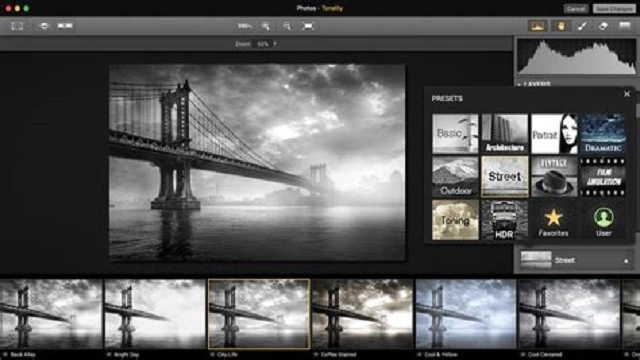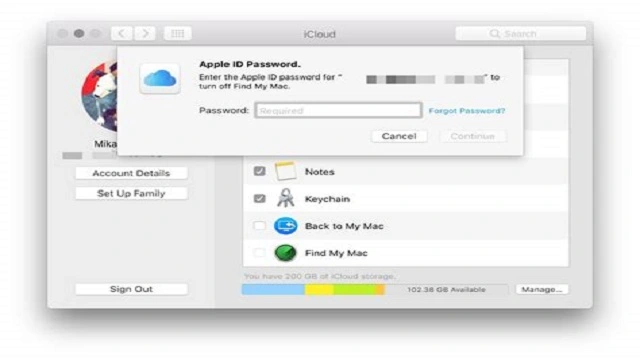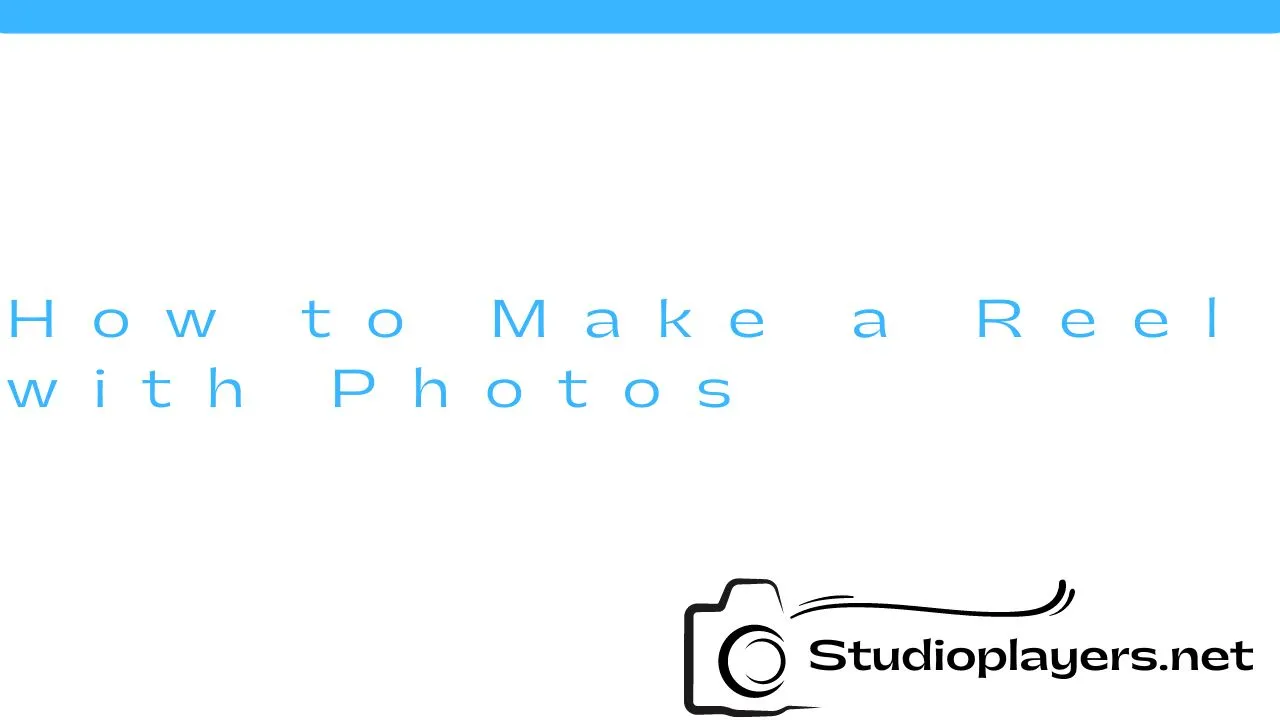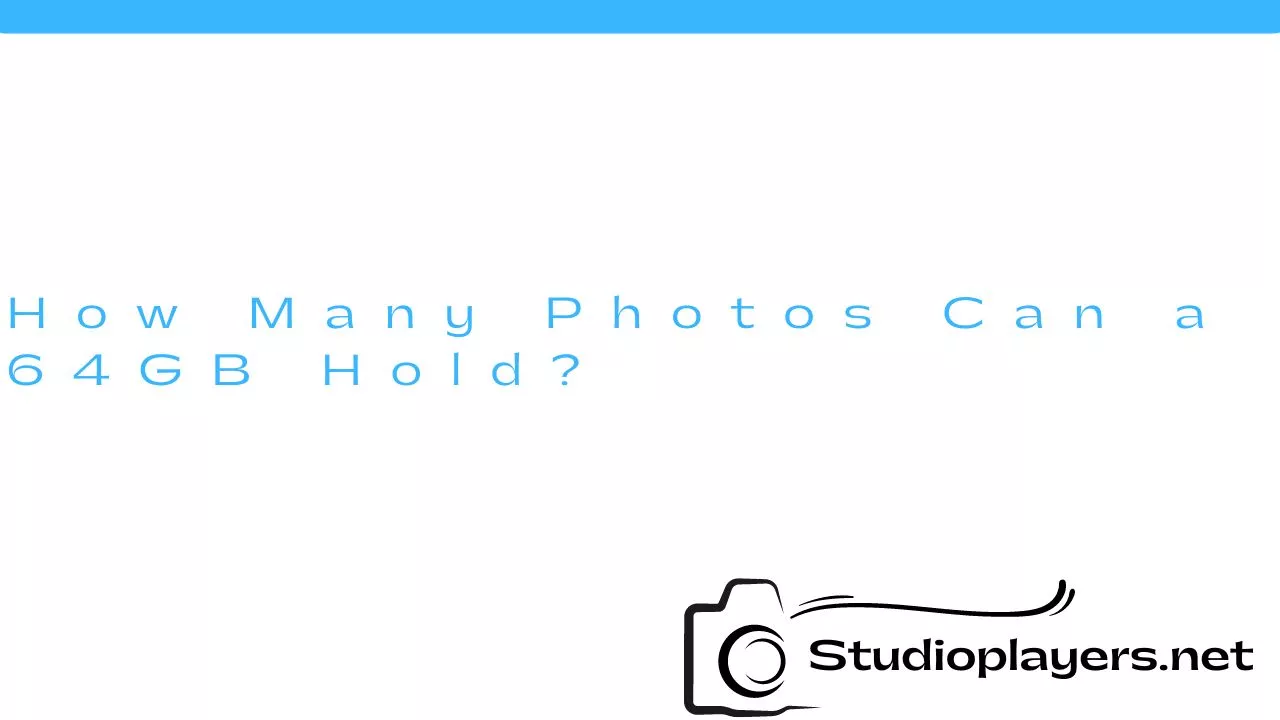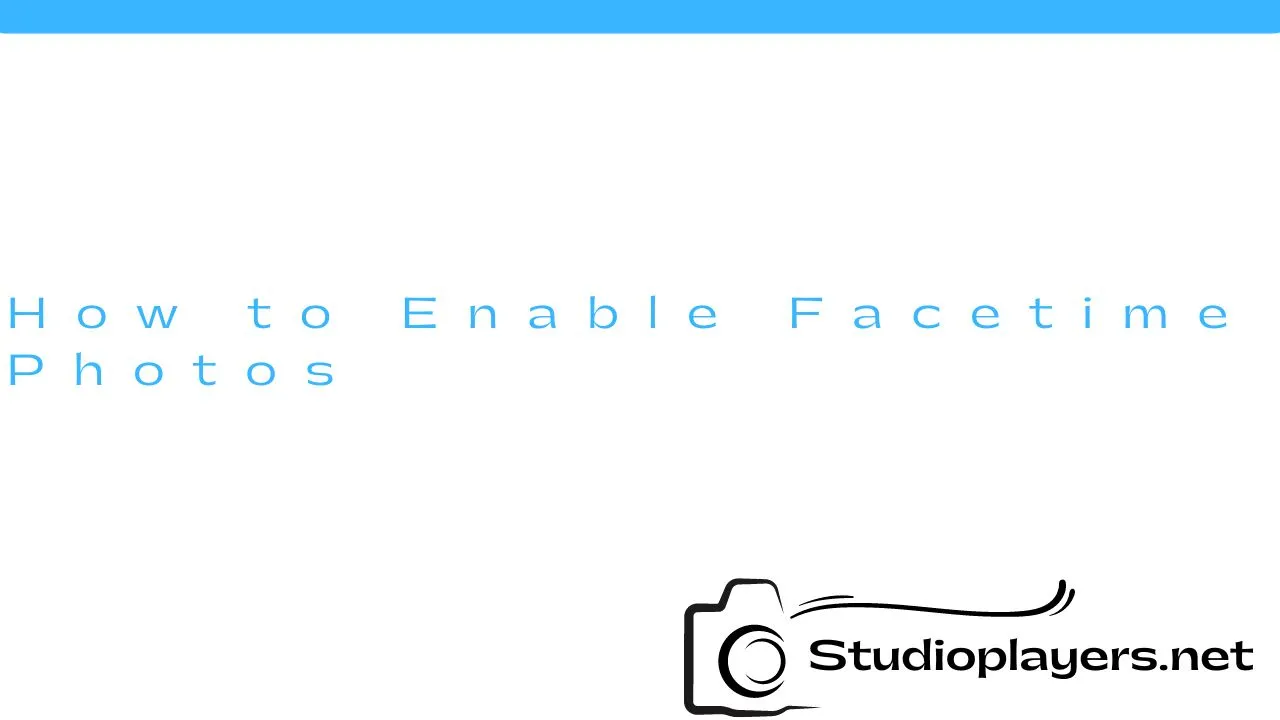As a Mac user, you might want to select multiple photos at once. This could be for various reasons such as organizing your photos, deleting unwanted photos, or sharing multiple photos at once. Whatever your reason may be, selecting multiple photos on Mac is a simple process that can be done in just a few steps. In this article, we will take you through the steps involved in selecting multiple photos on Mac.
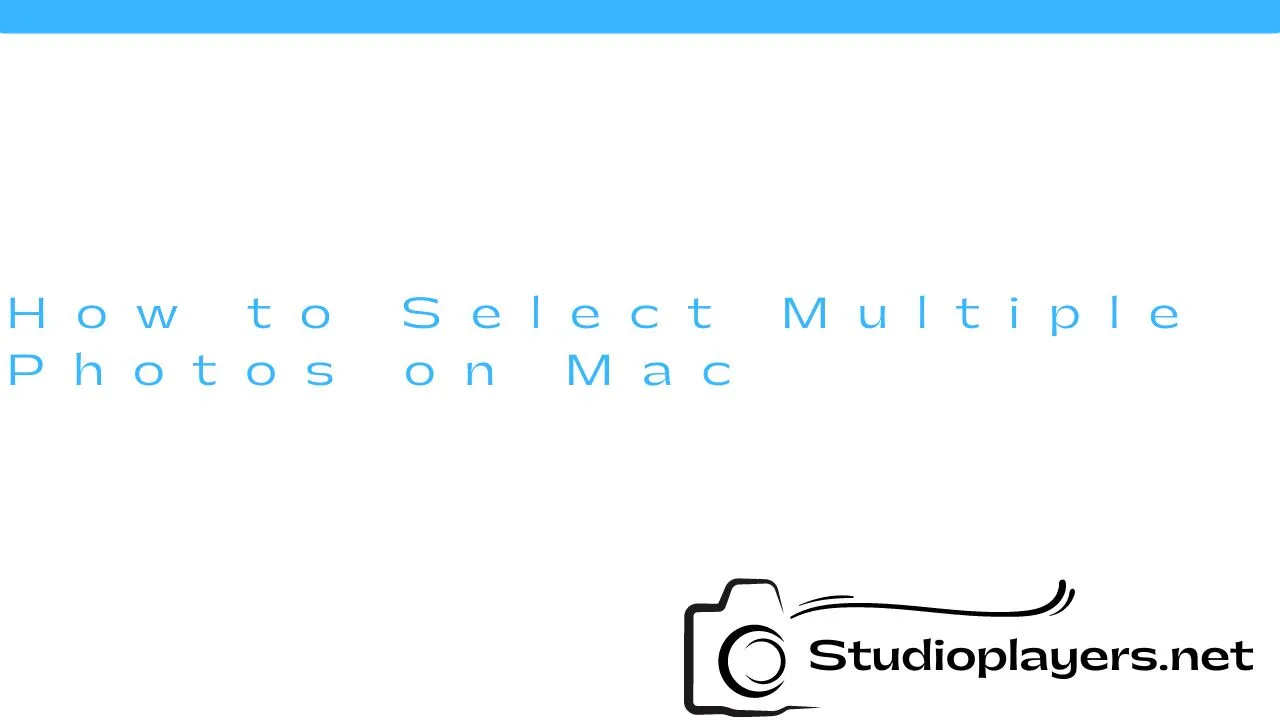
Step 1: Open the Photos App
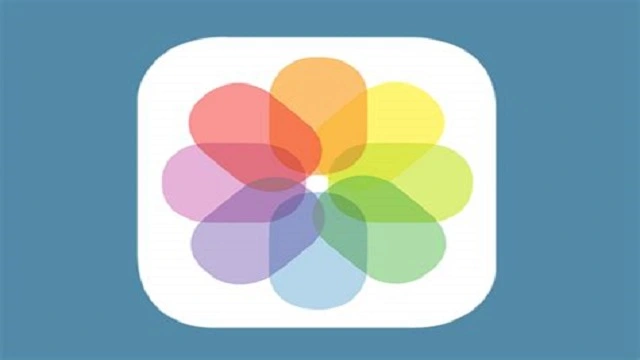
The first step in selecting multiple photos on Mac is to open the Photos app. You can find the Photos app in your Applications folder or by searching for it using Spotlight. Once you have the app open, you will see all your photos displayed in the app.
Step 2: Choose the Photos You Want to Select
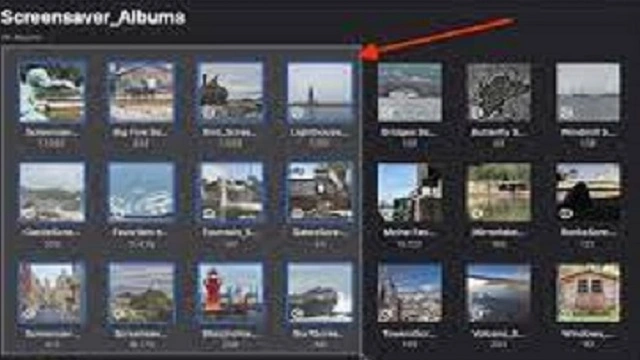
After opening the Photos app, you will need to choose the photos you want to select. To do this, you can click on each photo individually while holding down the Command key on your keyboard. This will allow you to select multiple photos at once. Alternatively, you can click and drag your mouse over the photos to select them in a group.
Step 3: View Your Selection
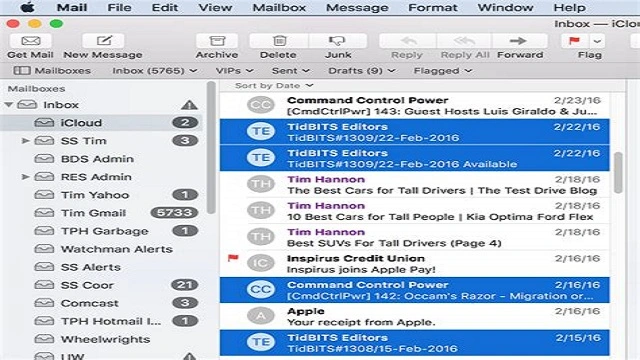
Once you have selected the photos you want to work with, you can view your selection by clicking on the “Selected Items” button at the top of the Photos app. This will show you all the photos you have selected, and you can make any changes you want to them.
Step 4: Edit or Share Your Selection
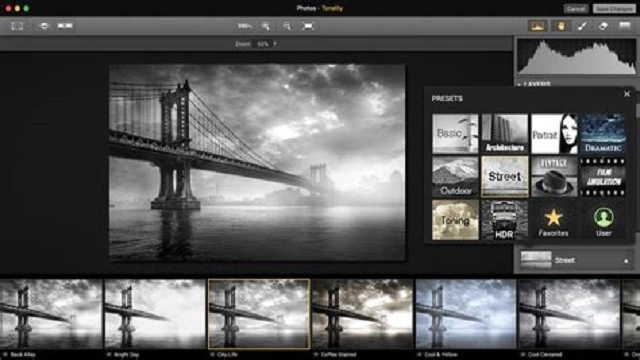
After selecting your photos, you can edit or share them as needed. To edit your photos, click on the “Edit” button at the top of the Photos app. This will bring up a range of editing tools that you can use to adjust your photos. To share your photos, click on the “Share” button at the top of the Photos app. This will allow you to share your photos via email, message, or social media.
Step 5: Deselect Your Photos
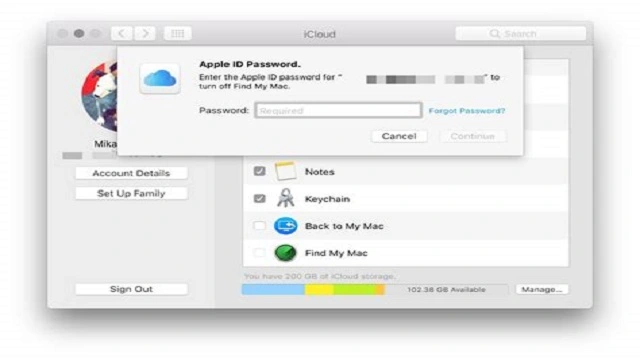
Once you are done working with your selected photos, you can deselect them by clicking on any photo that is not part of the selection. Alternatively, you can press the Command key and the A key on your keyboard at the same time to deselect all the photos at once.
Conclusion
Selecting multiple photos on Mac is a simple process that can be done with just a few clicks. Whether you want to organize your photos, delete unwanted photos, or share multiple photos at once, selecting multiple photos on Mac is a great way to get the job done quickly and efficiently. By following the steps outlined in this article, you should be able to select multiple photos on Mac with ease.
Rekomendasi Lain:
- Do Wyze Cameras Work with Google Home? Wyze Cameras have become one of the most popular smart home devices on the market today. These cameras are affordable, easy-to-use, and packed with features that make them an excellent…
- Light Socket Security Camera Review Home security is a top priority for homeowners and renters alike. It is essential to ensure that your home and family are safe from potential threats such as burglars, intruders,…
- Best Camera for Concert Photography Concert photography is a unique form of photography that requires a special set of skills and equipment. Capturing the energy and excitement of a live performance can be challenging, but…
- Best Camera for Jewelry Photography When it comes to jewelry photography, having the right camera is crucial to capture the intricate details and showcase the beauty of the pieces. With so many options available in…
- Best Camera for Sports Moms As a sports mom, you know how important it is to capture every moment of your child's game. Finding the right camera can be a challenge, but with so many…
- Best Cameras for Vintage Photos Vintage photography has become a popular trend in recent years. Many people are looking for ways to capture the beauty of the past with modern technology. Choosing the right camera…
- Best Camera for Under $2000 Are you looking for a camera that can take stunning photos and videos without breaking the bank? Look no further than our list of the best cameras for under $2000.…
- Best Digital Camera Under $300 Are you looking for a digital camera that won't break the bank? With so many options on the market, it can be challenging to find the right one. However, you…
- Best Point and Shoot Camera Under $300 If you're in the market for a new camera but don't want to break the bank, a point and shoot camera is a great option. These cameras are compact, easy…
- Turn Old Phone into Security Camera without Internet Do you have an old phone lying around your house that you no longer use? Instead of throwing it away, why not turn it into a security camera? In this…
- Blink Camera Record Without Subscription If you are looking for a security camera that doesn't require a subscription, the Blink camera might be a good option for you. The Blink camera is a wireless, battery-powered…
- SmallRig Camera Tripod Mounting Plate SmallRig is a well-known brand in the photography industry, and one of their most popular products is the SmallRig Camera Tripod Mounting Plate. If you're a photographer or videographer looking…
- Sony Cyber Shot 14.1 Megapixel Camera - Perfect for… Sony Cyber Shot 14.1 Megapixel Camera is a digital camera from Sony that is specifically designed to capture high-quality photos. With advanced features and technology, this camera is ideal for…
- Blackmagic Design ATEM SDI Pro ISO: The Ultimate Video… Video production has come a long way, and with the Blackmagic Design ATEM SDI Pro ISO, it has never been easier to produce high-quality content. This powerful video production tool…
- Sony A6400 Camera Sports Photography Setup If you are a sports photographer, you know how important it is to have the right camera setup. The Sony A6400 camera is a great choice for sports photography because…
- DIY Cell Phone Camera Wiring Diagram Cell phone cameras have become an integral part of our daily lives. We use them to capture memorable moments and share them with our loved ones. However, have you ever…
- Why Does My Phone Have 3 Cameras? Have you ever wondered why your phone has three cameras? Well, you are not alone. Most people are curious about this feature and why it has become a trend in…
- Best Underwater Camera for Snorkeling Snorkeling is a unique and exciting way to explore the underwater world. Whether you are a beginner or an experienced snorkeler, having an underwater camera can help you capture the…
- Best Underwater Cameras for Fishing Fishing is a relaxing and thrilling activity that many people enjoy. However, capturing those moments on camera can be a challenge, especially when it comes to underwater shots. That's where…
- Canon Sure Shot Film Camera For those who are passionate about film photography, the Canon Sure Shot Film Camera is an excellent choice. This camera is easy to use, compact, and produces high-quality images, making…
- iPhone Photos Blank in Camera Roll: How to Fix It iPhone is a great device for taking photos with its high-quality camera. But what if your iPhone photos suddenly go missing or appear blank in the camera roll? This can…
- E Infinity Camera Store Review Are you in search of a reliable online camera store where you can get quality camera equipment at affordable prices? Look no further than E Infinity Camera Store. In this…
- Ascend Aeronautics ASC-2600 Premium HD Video Drone with… When it comes to capturing stunning aerial videos and photos, the Ascend Aeronautics ASC-2600 Premium HD Video Drone with 1080p Camera is a top-of-the-line option. This powerful drone is designed…
- How to Enable Facetime Photos Facetime is a great way to stay in touch with friends and family, especially during these times when we can't always be physically together. One of the great features of…
- Sony Cyber Shot Camera 16.1 Megapixel: The Perfect Camera… For photography enthusiasts, choosing the right camera is vital to capturing high-quality photos. One camera that stands out is the Sony Cyber Shot Camera 16.1 Megapixel. With its impressive features,…
- How to Make a Reel with Photos Creating a reel with photos is a great way to showcase your memories and tell a story. It can be used for various purposes, including weddings, birthdays, and graduations. In…
- DIY Drone Kit with Camera: Building Your Own Aerial… Are you interested in aerial photography but don't want to spend a fortune on a ready-to-fly drone? Why not build your own drone kit with a camera? Not only is…
- Fujifilm X100V Digital Camera - Black The Fujifilm X100V Digital Camera - Black is a high-end camera that has been designed to meet the needs of professional photographers. It is the latest addition to the X100…
- DSLR Camera with Flip Screen If you're someone who loves photography, then you know how important it is to have a good camera. And when it comes to DSLR cameras, there are so many options…
- How to Add Highlights on Instagram from Camera Roll Instagram is one of the most popular social media platforms in the world, with over 1 billion active users. One of the features that make Instagram stand out is the…