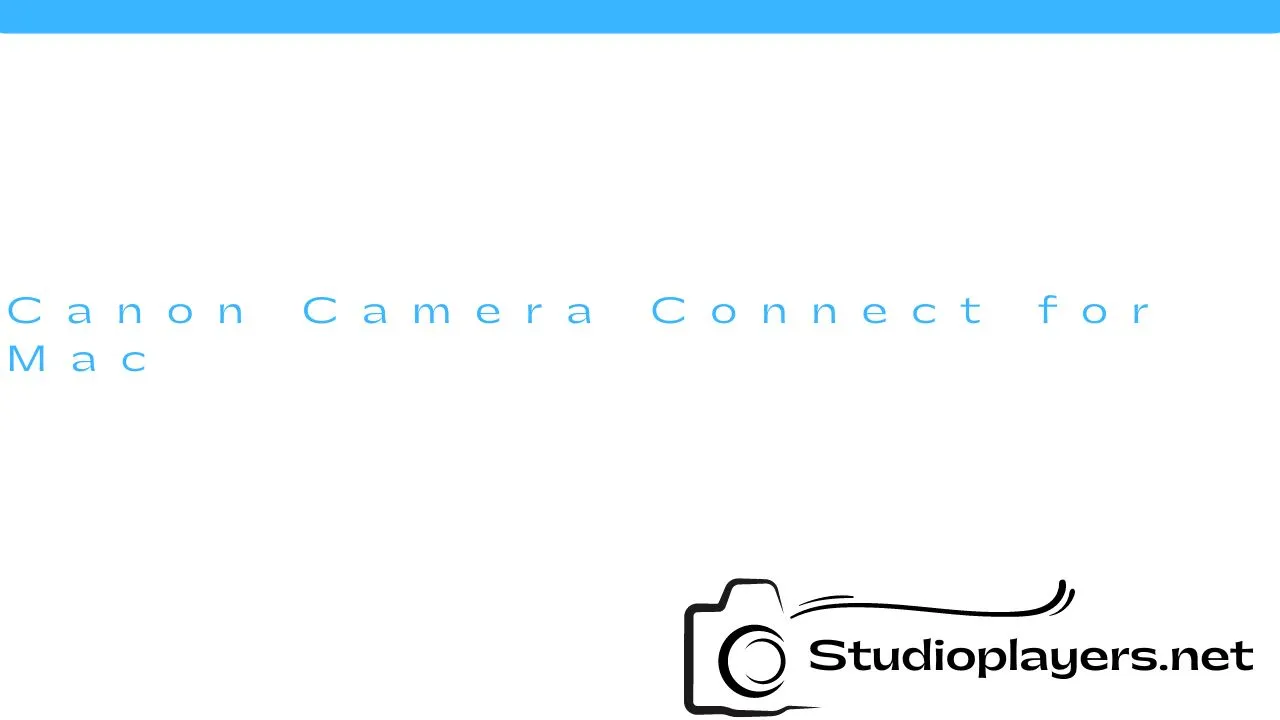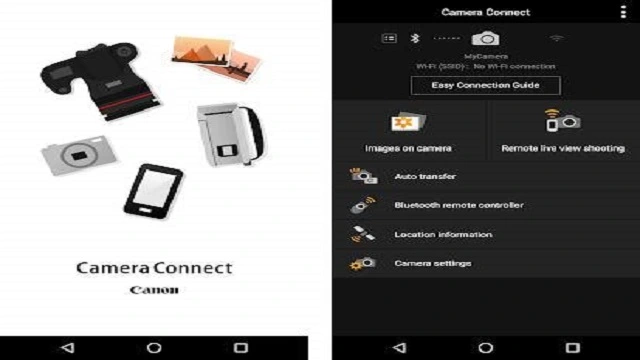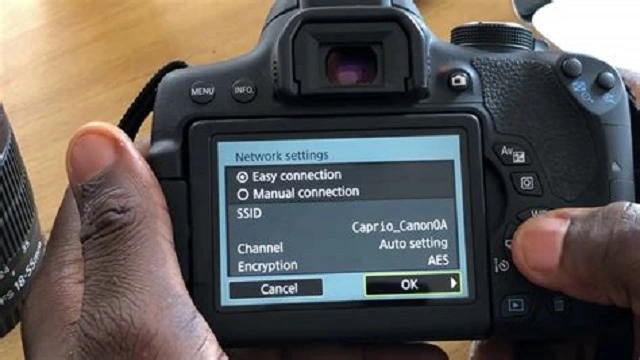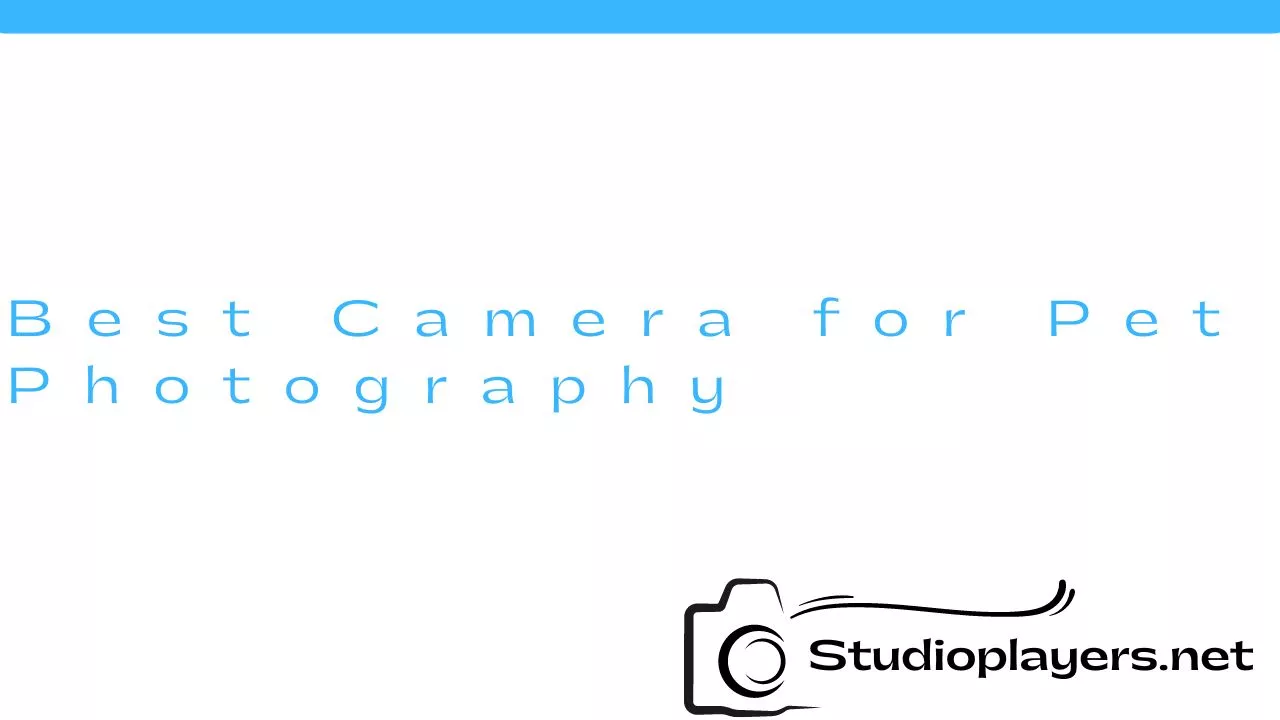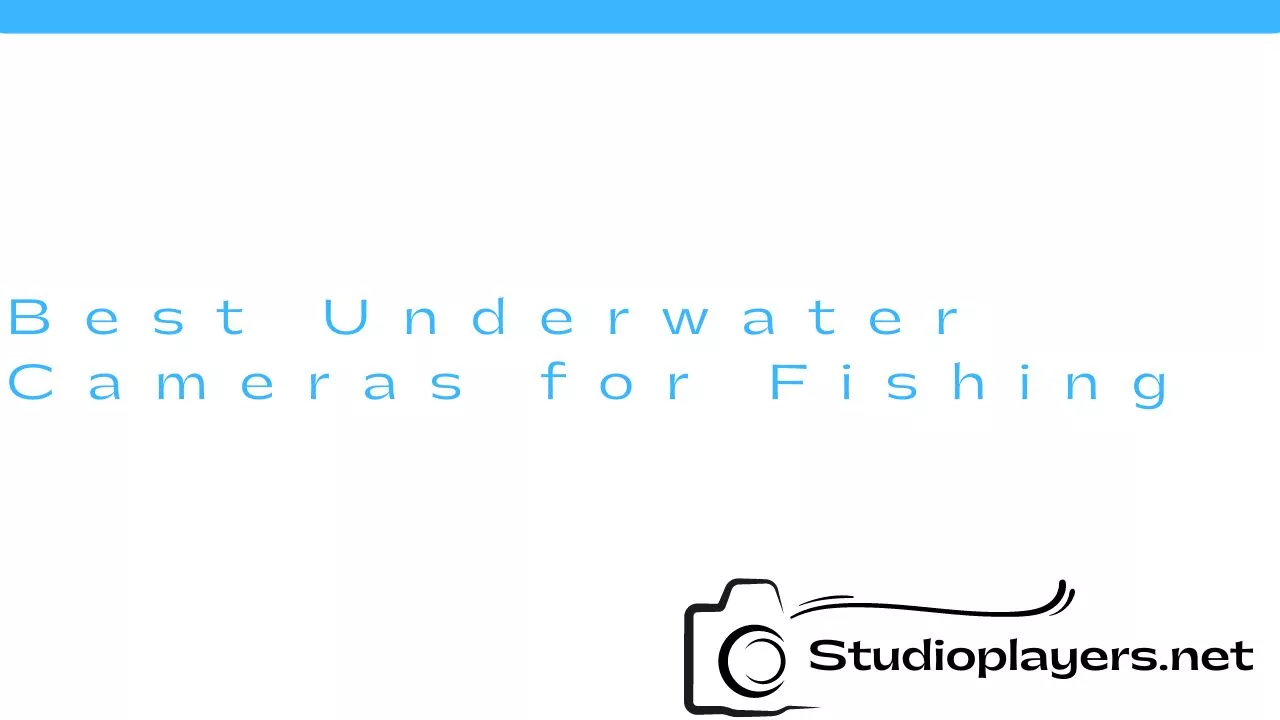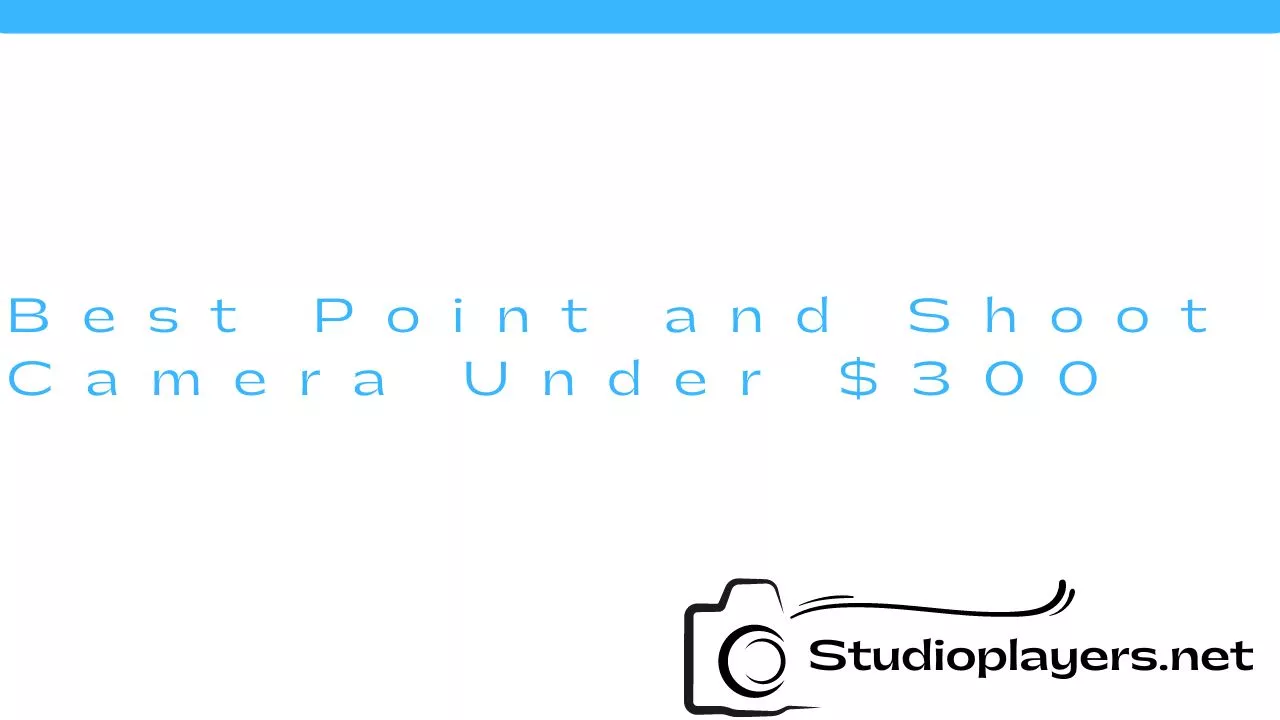anon cameras have been widely popular for their high-quality images and videos. They offer a range of features that allow photographers to capture stunning shots. But what happens when you want to transfer those photos and videos to your Mac? The Canon Camera Connect app allows you to connect your camera to your Mac and easily transfer your files. In this article, we’ll look at how to use Canon Camera Connect for Mac.
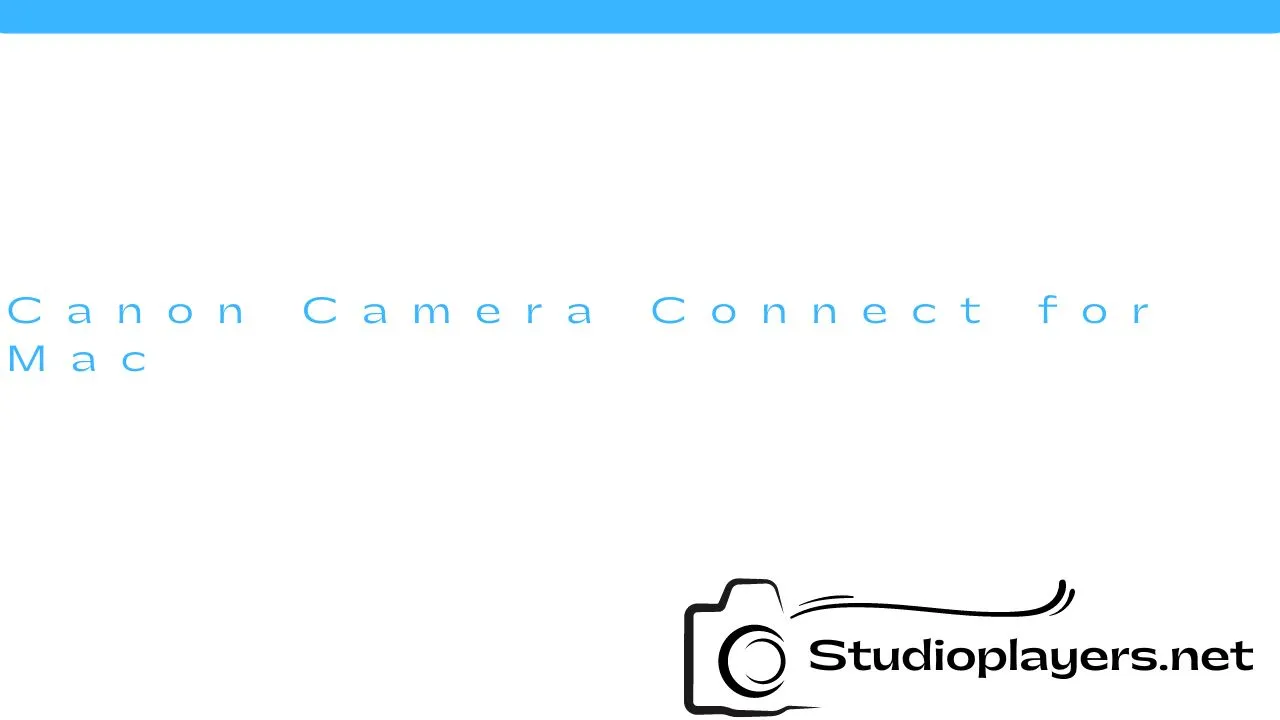
What is Canon Camera Connect?
Canon Camera Connect is an app that allows you to connect your Canon camera to your smartphone or tablet. With the app, you can remotely control your camera, view and transfer images and videos, and even geotag your photos. The app is available for both iOS and Android devices.
But what about Mac users? While Canon Camera Connect is designed primarily for mobile devices, there is a way to connect your camera to your Mac using the app. Here’s how to do it:
Step 1: Download the App

The first step is to download the Canon Camera Connect app on your Mac. You can do this by visiting the Canon website and downloading the app from there. Once the app is downloaded, install it on your Mac.
Step 2: Connect Your Camera
Next, you need to connect your camera to your Mac using a USB cable. Make sure your camera is turned on and in the correct mode for transferring files (usually called “PC” or “MTP” mode). Once the camera is connected, launch the Canon Camera Connect app on your Mac.
Step 3: Select Your Camera
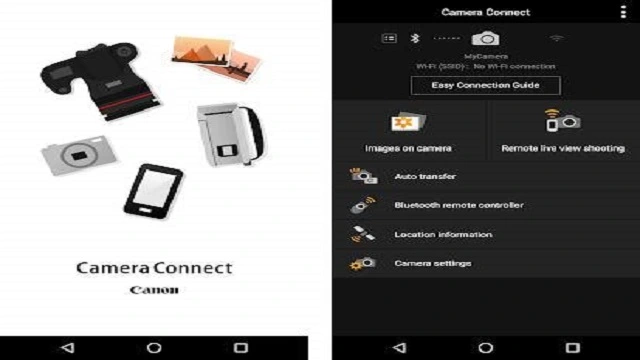
When you launch the app, it should automatically detect your camera. If it doesn’t, click on the “Connect to Camera” button and select your camera from the list of devices. Once your camera is selected, click on the “Connect” button to establish a connection.
Step 4: Transfer Your Files
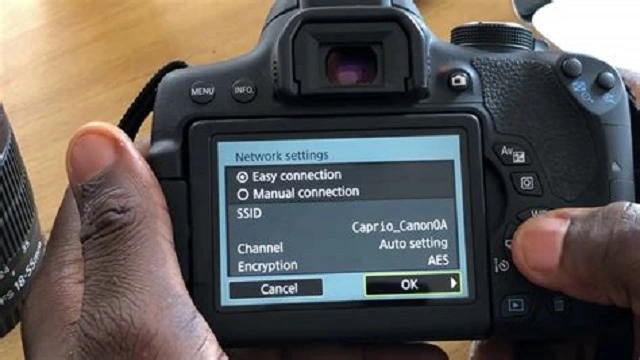
Once your camera is connected, you can start transferring your files to your Mac. You can either select individual photos and videos to transfer, or you can transfer them all at once. To transfer your files, simply click on the “Download” button in the app.
Step 5: Disconnect Your Camera
When you’re done transferring your files, make sure to properly disconnect your camera from your Mac. To do this, click on the “Disconnect” button in the app and then safely eject your camera from your Mac.
Tips for Using Canon Camera Connect for Mac
Here are a few tips to help you get the most out of Canon Camera Connect for Mac:
- Make sure your camera is fully charged before connecting it to your Mac.
- Use a high-quality USB cable to connect your camera to your Mac.
- Be patient – transferring large files can take some time.
- Make sure to properly disconnect your camera from your Mac to avoid corrupting your files.
Conclusion
Canon Camera Connect is a great app for connecting your Canon camera to your Mac. With just a few simple steps, you can easily transfer your files and start editing your photos and videos. Whether you’re a professional photographer or just a hobbyist, Canon Camera Connect for Mac is a must-have app for anyone who wants to get the most out of their Canon camera.
Rekomendasi Lain:
- Canon 514XL Super 8 Camera If you are a fan of vintage cameras, then the Canon 514XL Super 8 Camera is definitely worth checking out. This camera was first introduced in 1976 and was the…
- Best Cameras for Vintage Photos Vintage photography has become a popular trend in recent years. Many people are looking for ways to capture the beauty of the past with modern technology. Choosing the right camera…
- Best Camera for Jewelry Photography When it comes to jewelry photography, having the right camera is crucial to capture the intricate details and showcase the beauty of the pieces. With so many options available in…
- Best Camera for Filming Hunts When it comes to filming hunts, having the right camera is crucial. You want a camera that can capture high-quality footage in various weather conditions, is durable enough to withstand…
- Can Blink Cameras Be Hacked? Blink cameras are one of the most popular home security cameras on the market. They are easy to install, affordable, and offer excellent features. However, many people are concerned about…
- Security Camera DVR with Hard Drive Security cameras and DVRs (digital video recorders) have become an essential part of modern security systems. They are used to monitor and record activities in homes, offices, and public places.…
- iPhone Photos Blank in Camera Roll: How to Fix It iPhone is a great device for taking photos with its high-quality camera. But what if your iPhone photos suddenly go missing or appear blank in the camera roll? This can…
- Best Trail Camera for Security Trail cameras are an excellent tool for monitoring your property. Whether you want to keep an eye on wildlife or ensure that your home is secure, a trail camera can…
- Turn Old Phone into Security Camera without Internet Do you have an old phone lying around your house that you no longer use? Instead of throwing it away, why not turn it into a security camera? In this…
- Best Video Camera for Podcasting Podcasting is a great way to share your ideas and connect with your audience. However, to make your podcast sound professional, you need a good video camera. A good video…
- Canon Sure Shot Film Camera For those who are passionate about film photography, the Canon Sure Shot Film Camera is an excellent choice. This camera is easy to use, compact, and produces high-quality images, making…
- Sony FX3 Full-Frame Cinema Camera The Sony FX3 Full-Frame Cinema Camera is the latest addition to Sony's line of cinema cameras. It is a versatile and compact camera that is designed for filmmakers who want…
- Stealth Cam Reactor Cellular Trail Camera Reviews Are you looking for a trail camera that will help you keep an eye on your property or hunting grounds without having to be physically present all the time? Look…
- How Many Blink Cameras Can You Have on One Module? Blink cameras are a popular choice for home security systems. They are easy to install, affordable, and offer a wide range of features. One question many people have is how…
- Best Digital Camera for Vintage Look When it comes to photography, some people prefer the vintage look. The grainy, muted colors and soft focus of vintage photographs can evoke a sense of nostalgia and romanticism. Fortunately,…
- Spypoint Flex Cellular Trail Camera Reviews Trail cameras have become increasingly popular among hunters and outdoor enthusiasts. The Spypoint Flex Cellular Trail Camera is a popular option that offers a range of features that make it…
- Canon FT QL 35mm Film Camera: A Classic Beauty The Canon FT QL 35mm film camera is a classic beauty that has been around for over 50 years. It was manufactured by Canon, a company that has been known…
- Wireless Backup Camera for Phone Driving can be a risky affair, especially when you are backing up. Blind spots, obstacles, and other vehicles can make it challenging to maneuver your car, truck, or SUV. This…
- Sony Cyber Shot 14.1 Megapixel Camera - Perfect for… Sony Cyber Shot 14.1 Megapixel Camera is a digital camera from Sony that is specifically designed to capture high-quality photos. With advanced features and technology, this camera is ideal for…
- Cameras with Waist Level Viewfinders If you're a photography enthusiast or professional, you may be familiar with cameras that have waist-level viewfinders. These cameras are unique in that their viewfinders are located at the waist…
- Best Cameras for Video Hunts When it comes to capturing your hunting adventures on video, having the right camera is crucial. Whether you're looking to document your trophy kill or simply want to share the…
- SQ11 Mini DV Camera Connect to Phone App If you are looking for a small and portable camera that can capture high-quality videos and images, then the SQ11 Mini DV camera is the perfect choice for you. This…
- Best Point and Shoot Camera Under $300 If you're in the market for a new camera but don't want to break the bank, a point and shoot camera is a great option. These cameras are compact, easy…
- Best Camera Drone Under $200 Camera drones have revolutionized the way we capture photos and videos. With the rise of affordable drones, anyone can now take amazing aerial shots without breaking the bank. In this…
- Sony Cyber Shot Camera 16.1 Megapixel: The Perfect Camera… For photography enthusiasts, choosing the right camera is vital to capturing high-quality photos. One camera that stands out is the Sony Cyber Shot Camera 16.1 Megapixel. With its impressive features,…
- DIY Cell Phone Camera Wiring Diagram Cell phone cameras have become an integral part of our daily lives. We use them to capture memorable moments and share them with our loved ones. However, have you ever…
- Canon Camera Connect Not Working Canon Camera Connect is a handy app that allows you to connect your Canon camera to your smartphone or tablet. With this app, you can transfer photos and videos wirelessly,…
- Which Camera is Best for Me? Choosing the right camera can be an overwhelming task, especially if you are not a professional photographer. With so many options available, it is important to understand your needs and…
- DSLR Camera with Flip Screen If you're someone who loves photography, then you know how important it is to have a good camera. And when it comes to DSLR cameras, there are so many options…
- Best Camera for Self Filming Hunts Self filming hunts has become a popular trend among hunters. It allows them to capture their hunting experiences and share it with others. To capture those moments, one needs a…